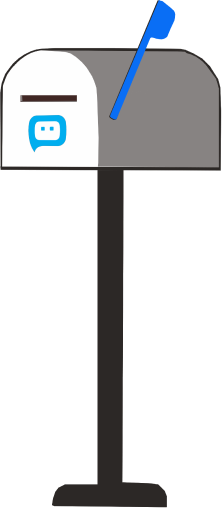Объект
По нажатию на карточку объекта в «Сводке» осуществляется переход в раздел «Объект».
Статус объекта
Раздел «Объект» по умолчанию открывается на вкладке «Статус». Здесь отображена полная информация по объекту,
его название, договор (к которому он относится), код объекта в формате «ОБ-00-0000», адрес, и баланс.
Под балансом расположены все разделы объекта и их статусы.
Если к объекту подключены кнопки тревожной сигнализации (КТС) или виртуальная тревожная кнопка (КТСВ) то они
будут отображаться под разделами.
Если нажать на баланс на карточке объекта, откроется экран пополнения баланса договора, к которому относится
объект.
Чтобы обновить информацию о статусах всех объектов, обновите страницу браузера по клику на специальный
значок, либо нажмите "F5" на клавиатуре.
Статусы объекта:
-
На охране
– если все разделы объекта поставлены на охрану.
-
Снят с охраны
– если все разделы объекта сняты с охраны.
-
Частично на охране
– если хотя бы один из разделов объекта поставлен на охрану, а остальные – сняты с охраны.
-
Обслуживание приостановлено
– если оказание услуг по договору приостановлено.
-
Приостановлен по задолженности
- если оказание услуг по договору приостановлено по задолженности и для возобновления требуется
задолженность устранить.
-
Не определен
– при получении статуса возникла ошибка, либо в объекте не размечены разделы. Повторите
обновление через некоторое время, если статус не изменился – обратитесь в поддержку.
-
Только КТС
– если на объекте установлена только тревожная кнопка.
-
Подключен
– если объектом является автомобиль.
События объекта
Чтобы посмотреть события, которые произошли на объекте, нажмите на вкладку «События». На экране показаны 20
последних событий по каждому разделу объекта, дата и время, когда событие произошло. Время указывается в том
часовом поясе, который выбран в
настройках Профиля личного
кабинета (по умолчанию – Europe/Moscow +3 GMT.
Чтобы посмотреть полный журнал событий данного объекта, нужно нажать на кнопку «Полный журнал событий
объекта», которая находится под событиями.
Настройки объекта
Для перехода в раздел настроек объекта нужно нажать на вкладку «Настройки». В настройках объекта доступны
следующие разделы:
-
Основные – для переименования объекта и изменения кода домофона.
-
Доверенные лица – для управления доверенными лицами.
-
Доступ в Личный кабинет– для управления пользователями, которые могут видеть данный объект после
авторизации в Личном кабинете или в мобильном приложении.
-
IVR– настройка проверок состояния объекта и тревожных кнопок.
-
Управление приостановками – раздел управления приостановкой обслуживания.
Изменение кода домофона
Код домофона прежде всего нужен группе быстрого реагирования, чтобы оперативнее попасть на объект. От
корректного заполнения этого поля зависит ваша безопасность.
Для редактирования кода домофона нужно перейти в настройки объекта, на вкладку «Основные» и нажать на значок
«карандаш» в поле «Код домофона», далее последует окно с предупреждением, при подтверждении – редактирование
будет доступно. После ввода нужно нажать на кнопку «готово» возле поля с наименованием для сохранения
изменений.
Изменение наименования объекта
В Настройках объекта во вкладке «Основные» для вашего удобства, а также для удобства поиска объекта Группой
быстрого реагирования можно переименовать объект.
Для редактирования наименования объекта нужно нажать на значок «карандаш» в поле «Наименование объекта»,
далее последует окно с предупреждением, при подтверждении – редактирование будет доступно. После ввода
наименования нужно нажать на кнопку «готово» возле поля с наименованием для сохранения изменений.
Внимание! Рекомендуем давать объекту логичное и понятное название, чтобы было
легче его найти Группе быстрого реагирования. Например, для кафе лучший вариант – тот, что изображен на
вывеске.
Доступ в личный кабинет
В данном разделе отображаются пользователи Личного кабинета, которые после авторизации в Личном кабинете или
мобильном приложении могут видеть данный объект.
Предоставлять доступ к объекту можно не только клиентам DELTA. Для предоставления доступа к объекту
достаточно нажать на кнопку «Добавить» и ввести электронную почту.
Если пользователь с такой электронной почтой в Личном кабинете не зарегистрирован, то станет доступна опция
«Пригласить пользователя в Личный кабинет». При выборе этой опции на указанную электронную почту будет
отправлено приглашение в Личный кабинет с логином и паролем.
Если при добавлении выбрать опцию «Может передать право далее», то добавленный пользователь сможет также
предоставлять доступ к этому объекту другим пользователям.
Для удаления доступа к объекту нужно нажать на « », который
расположен в строке учетной записи в списке «Доступ в ЛК».
SOS. Управление пользователями виртуальной КТС
В данном разделе отображаются пользователи Личного кабинета, которым после авторизации в мобильном
приложении будет доступна виртуальная тревожная кнопка (КТСВ). Всем пользователям, которые находятся в этом
списке, будет также предоставлен доступ к данному объекту.
В случае, если услуга «Виртуальная тревожная кнопка» не подключена, на странице «SOS» будет отображаться
информация для заказа услуги, а также возможность быстро ее заказать.
Чтобы заказать услугу «Виртуальная тревожная кнопка» достаточно нажать на кнопку «Заказать», которая
находится под текстом.
Чтобы предоставить виртуальную тревожную кнопку другому пользователю, его учетную запись в Личном кабинете
необходимо добавить в «Список пользователей виртуальной тревожной кнопки». Для этого нажмите на кнопку
«Добавить», которая находится под списком. Далее нужно ввести учетную запись пользователя (почту).
Если пользователь с такой электронной почтой в Личном кабинете не зарегистрирован, то станет доступна опция
«Пригласить пользователя в Личный кабинет». При выборе этой опции на указанную электронную почту будет
отправлено приглашение в Личный кабинет с логином и паролем.
Внимание! Добавляя пользователя в «Список пользователей виртуальной тревожной
кнопки», вы автоматически предоставляете доступ к объекту данному пользователю.
Для удаления доступа к Виртуальной тревожной кнопке данного объекта нужно нажать на «
», который расположен в строке учетной записи в «Списке
пользователей виртуальной тревожной кнопки». Далее необходимо выбрать, как именно вы хотите удалить доступ:
-
Кнопка «Удалить» - удаляет пользователя только из «Списка пользователей виртуальной тревожной кнопки».
Доступ к объекту у пользователя остается, он сможет видеть его после авторизации в Личном кабинете и
мобильном приложении. Чтобы удалить доступ к объекту, удалите его учетную запись из списка «Доступ в ЛК»
-
Кнопка «Запретить доступ к объекту» - удаляет пользователя из «Списка пользователей виртуальной
тревожной кнопки», а также из списка «Доступ в ЛК». У пользователя более не будет доступа к объекту и к
КТСВ, он не сможет видеть его после авторизации в Личном кабинете и мобильном приложении.
-
Кнопка «Отмена» вернет вас в «Список пользователей виртуальной тревожной кнопки» без удаления
пользователя.
Внимание! Воспользоваться Виртуальной тревожной
кнопкой можно только в мобильном приложении DELTA Личный кабинет, версии от 2.3.0. Скачать мобильное
приложение для:
Управление доверенными лицами
Список доверенных лиц используется при возникновении тревожного события на объекте. Если операторы не
дозвонились первому из них, обзвон продолжается по списку вниз.
Для просмотра списка доверенных лиц объекта нужно зайти в «Настройки» объекта и перейти на вкладку
«Доверенные лица».
Напротив, каждого доверенного лица в списке находятся кнопки:
-
- для редактирования карточки доверенного лица
-
- для удаления доверенного лица.
При редактировании можно изменить:
-
ФИО доверенного лица
-
основной номер телефона
-
дополнительный номер телефона
-
электронную почту
-
приоритет доверенного лица
Добавление нового доверенного лица осуществляется по нажатию на кнопку внизу экрана «Добавить доверенное
лицо». ФИО, основной номер телефона и приоритет являются обязательными для заполнения полями.
Внимание! При сохранении карточки доверенного лица происходит перезапись
данных и синхронизация с системой мониторинга. Пока длится процесс синхронизации, редактирование всех
доверенных лиц объекта будет недоступно, вместо значка «карандаш» будут «песочные часы».
Изменение контактов доверенного лица чаще всего произойдет в течение нескольких секунд, но синхронизация
может занять некоторое время – от 7 секунд до 2 минут. Можно запросить данные вручную, обновив веб-страницу
в браузере, не дожидаясь задержки на синхронизацию.
Голосовое меню IVR
На вкладке представлена информация, необходимая для проверки состояния объекта или работы КТС через
голосовое меню IVR. При звонке следуйте голосовым инструкциям. Обратите внимание на номер телефона для
осуществления проверки.
Напротив, каждой настройки в списке находятся кнопки:
-
«» - для редактирования
настройки.
-
«» - для удаления
настройки.
Чтобы
добавить проверку состояния нужно нажать на кнопку «Добавить
проверку состояния». По нажатию нужно будет ввести название проверки и выбрать разделы, которые необходимо
проверять. После создания проверки будет сгенерирован код доступа, который потребуется ввести, следуя
подсказкам голосового меню.
При редактировании проверки можно ввести номер телефона. Это упростит проверку на один шаг голосового меню.
Для удаления проверки нужно нажать на «
», который расположен в
строке учетной записи в списке «IVR».
Проверка тревожных кнопок (КТС) добавляется аналогично проверке
состояния, только добавление осуществляется по нажатию на кнопку «Добавить проверку КТС».
Задать вопрос
Здесь вы можете задать вопрос по этому объекту службе поддержки клиентов. Копия вашего обращения будет
сохранена в разделе Сообщения.
Проверка тревожной кнопки
Если на вашем объекте установлена одна или несколько Кнопок Тревожной
Сигнализации (КТС), на странице «Объекта» под разделами в блоке «Тревожные
кнопки» располагается список этих тревожных кнопок.
На каждой тревожной кнопке имеется ссылка «Проверить», запускающая
сценарий проверки.
Проверка Виртуальной КТС (КТСВ)
Виртуальная КТС в списке отображается как «КТСВ».
Для тестирования Виртуальной тревожной кнопки нужно нажать на надпись
«Проверить», которая находится справа на плашке «КТСВ». По нажатию появится
диалоговое окно с описанием действий и подтверждением проверки. В этом окне
нужно нажать на кнопку «Проверить», чтобы подтвердить отправку тестового
сигнала тревоги.
Результат отобразится на экране в виде сообщения об успехе или с текстом
ошибки.
Проверка Кнопки тревожной сигнализации (КТС)
Внимание! Для проверки работоспособности нажимайте только ту КТС,
тестирование которой вы запустили. Нажатие на любую другую тревожную кнопку
вызовет боевую тревогу даже во время активного таймера. Внимательно следуйте инструкциям на экране.
Рекомендуем каждую тревожную кнопку проверять
отдельным тестированием.
Тестирование Тревожной кнопки состоит из таких шагов:
Шаг 1 «Подготовка к тестированию»
Убедитесь в возможности нажать конкретную КТС, тестирование которой вы
собираетесь начать. Подготовьте ключи для разблокировки стационарных
кнопок при необходимости.
Шаг 2 «Запуск тестирования»
Нажмите «Проверить» на плашке необходимой КТС, в окне появится
инструкция и кнопки «Начать» и «Отмена», которые запустят тестирование,
либо отменят тестирование без запуска и закроют окно соответственно.
Перевод зоны в тест может занять некоторое время, обязательно дождитесь,
пока в окне появится таймер. Только пока таймер длится, можно нажимать
на тестируемую тревожную кнопку.
Если таймер не включился или вернулась ошибка, необходимо повторить
запуск.
Шаг 3 «Тестирование»
Пока таймер отсчитывает время, данная зона КТС находится в тестовом
режиме – можно нажимать неограниченное количество раз на тестируемую
Тревожную кнопку.
По нажатию на тестируемую КТС на станцию мониторинга отправится
тревожный сигнал, при этом зона КТС будет находиться в состоянии
«Тревоги» некоторое время, в течение которого повторное нажатие новый
сигнал тревоги не сгенерирует.
Шаг 4 «Завершение тестирования»
Для завершения тестирования необходимо нажать на кнопку
«Завершить тест», которая находится под таймером, если на эту кнопку не
нажать, тестирование завершится по окончанию таймера.
При этом будет отправлена команда на перевод тестируемой зоны КТС в
боевой режим, не зависимо находится она в состоянии тревоги или нет.
Шаг 5 «Формирование отчета»
По завершении тестирования сформируется отчет, в котором отобразятся
тревожные сигналы с КТС за период проведения данного теста. По закрытию
окна отчет не сохраняется.
Приостановка обслуживания объекта
В разделе Настройки объекта находится ссылка на подраздел «Управление приостановками».
Также, когда объект находится в статусе «Приостановлен», в раздел «Управление приостановками» можно попасть
с экрана «Объект» по нажатию на заголовок статуса объекта, находящийся под иконкой статуса. Исключением
является статус «Приостановлен по задолженности», если нажать на него, появится выбор способа пополнения
баланса.
В подразделе «Управление приостановками» можно:
Посмотреть количество доступных к приостановке дней:
-
в текущем календарном году;
-
в следующем календарном году;
-
Посмотреть список отложенных (будущих) приостановок;
-
Изменить или удалить будущие приостановки;
-
Посмотреть список прошедших приостановок;
-
Перейти в Справочный раздел для ознакомления с условиями;
-
Создать одну или несколько приостановок в пределах допустимых сроков;
-
Возобновить обслуживание объекта, если он находится в приостановке.
Условия приостановки
Согласно условиям договора, Заказчик (т.е. клиент – собственник договора) вправе однократно приостановить
действие Договора на срок от 2 (двух) недель до 3 (трех) месяцев в течение
календарного года. Обслуживание объекта может быть приостановлено на срок до 182 дней, если они
будут подряд с конца текущего и начала следующего календарного года. На время приостановки не будет
списываться абонентская плата, но и услуги охраны оказываться не будут.
Функционал приостановки/возобновления обслуживания объекта в Личном кабинете и мобильном приложении DELTA
личный кабинет доступен только Собственнику.
Пользователь, кому предоставлен доступ к объекту, видит состояние
активной приостановки, отложенные приостановки и историю приостановок, но функционал
приостановки/возобновления ему не доступен.
Нельзя создать приостановку «задним числом», можно - только с дня, следующего за текущим. Ограничений на
количество созданных приостановок с датой в будущем нет, доступные к приостановке дни отражаются в
календаре.
Внимание! При возникновении ошибок будет проще решить проблему, если вы
отправите в Службу поддержки клиентов текст ошибки или снимок экрана с текстом ошибки!
Приостановить обслуживание объекта
В подразделе «Управление приостановками» в верхней части экрана отображается количество доступных к
приостановке дней в текущем и следующем календарном году.
Для создания приостановки нажмите на кнопку «Создать приостановку». По нажатию откроется календарь, где
необходимо выбрать диапазон дат – период действия приостановки: с «начальной даты» по «конечную дату»
включительно. Выбрав диапазон, нажмите «Применить».
Доступные к выбору дни отображаются без заливки. Пересечение с уже созданными периодами не допускается.
Недоступные к выбору дни отображаются черным шрифтом с темно-синей
заливкой.
Далее укажите причину приостановки, для этого нажмите на поле «Причина
приостановки» и выберите из с писка необходимое значение, затем нажмите кнопку «Приостановить». Во
всплывающем окне внимательно проверьте верный ли объект и даты приостановки его обслуживания. Если все
верно, нажмите «Да» – во всплывающем окне в верхней части экрана обязательно отобразится результат: успех,
либо ошибка.
Приостановка вступит в силу с наступлением календарной даты начала приостановки.
Возобновить обслуживание объекта
Когда обслуживание объекта приостановлено, в подразделе «Управление приостановками» отображается красная
плашка состояния приостановки, в ней содержится:
-
дата окончания приостановки, указана включительно;
-
причина приостановки;
-
кнопка «Возобновить».
Если дата окончания приостановки «
по сегодня», кнопка «
Возобновить»
отсутствует, «завтра»
обслуживание объекта возобновится автоматически, нет нужны делать это вручную.
Если кнопка «Возобновить» отсутствует, а окончание приостановки «не сегодня», необходимо обратиться в Службу
поддержки клиентов для решения вопроса возобновления обслуживания.
По нажатию на кнопку «Возобновить» появится календарь, дни активной приостановки в нем будут доступны к
выбору. Необходимо выбрать день, в который обслуживание будет возобновлено, не ранее «завтра» и нажать
«Возобновить» – во всплывающем окне обязательно отобразится результат: успех, либо ошибка.
По истечению даты конца приостановки обслуживание объекта будет возобновлено автоматически, либо вступит в
силу новая отложенная приостановка.
Будущие/прошедшие приостановки
Список приостановок с датой начала в будущем находится ниже блока создания приостановки во вкладке «Будущие
приостановки». Чтобы посмотреть приостановки, которые завершились, нужно нажать на вкладку «Прошедшие»
Для изменения будущих приостановок необходимо обратиться в службу поддержки клиентов, пользователям ЛК и
мобильного приложения изменения запрещены.
Изменение будущих приостановок
В списке будущих приостановок на вкладке «Будущие приостановки» в подразделе «Управление приостановками»
можно отредактировать каждую приостановку. Для этого нажмите на кнопку «карандаш» на поле приостановки.
По нажатию откроется экран, содержащий:
-
календарь для выбора диапазона новой приостановки;
-
поле выбора причины, которое при редактировании менять не обязательно;
-
кнопка «Приостановить»;
Даты
открытой на редактирование приостановке в календаре отображаются с
синей заливкой. Эти даты доступны к выбору.
Недоступные к выбору даты – даты существующих приостановок, в календаре
отражены с
темно-синей заливкой.
Чтобы выбрать новую
дату начала, нажмите на дату в пределах
редактируемой приостановки, либо на любую дату без заливки. Затем нажмите еще раз на доступную к выбору
дату, чтобы выбрать
дату окончания и нажмите кнопку «Применить».
Кнопка «Отмена» в календаре закроет календарь без применения выбранного диапазона.
Также можно изменить причину приостановки, для этого нажмите на поле с выпадающим списком «Причина
приостановки» и выберите из с писка необходимое значение.
Чтобы завершить редактирование нажмите кнопку «Приостановить». Во всплывающем окне внимательно проверьте
верный ли объект и даты приостановки его обслуживания. Если все верно, нажмите «Да» – в верхней части экрана
во всплывающем окне, обязательно отобразится результат: успех, либо ошибка.
Приостановка вступит в силу с наступлением календарной даты начала приостановки.
Удаление будущих приостановок
В списке будущих приостановок на вкладке «Будущие приостановки» в подразделе «Управление приостановками»
можно удалить каждую приостановку. Для этого нажмите на кнопку «крестик» на поле приостановки. Далее во
всплывающем окне внимательно проверить верный ли объект и даты приостановки его обслуживания. Если все
верно, нажать «Да» - в верхней части экрана во всплывающем окне, обязательно отобразится результат: успех,
либо ошибка.
Статус «Приостановлен по задолженности»
Если обслуживание объекта приостановлено по причине возникновения задолженности, статус объекта будет
отображаться «Приостановлен по задолженности».
Для возобновления обслуживания необходимо задолженность устранить. При поступлении средств на баланс и
ликвидации задолженности обслуживание возобновится автоматически.
Процесс зачисления средств может занять некоторое время.
По нажатию на статус «Приостановлен по задолженности» на экране объекта отобразится список доступных
способов пополнения баланса с возможностью пополнить баланс тем, кому доступно пополнение онлайн.
Автоплатеж
При пополнении баланса с помощью банковской карты есть возможность подключить «Автоплатеж» к конкретному
договору. При подключении – каждое 1 - е число месяца с подключенной банковской карты будет списываться
сумма, достаточная для исполнения авансового платежа, с учетом авансового платежа в пользу баланса данного
договора.
Внимание! Если средств на банковской карте недостаточно для погашения будущей
задолженности, то автоплатеж исполнен не будет.
О каждом списании будет приходить SMS-уведомление на ваш номер, указанный при вводе карточных данных.
Подключение автоплатежа при пополнении баланса
Для подключения «Автоплатежа» нужно следовать стандартному сценарию пополнения баланса «Банковской картой».
После выбора данного способа оплаты появится экран «ввода суммы пополнения», необходимо ввести сумму. Под
строкой ввода расположен переключатель «Подключить автоплатеж», включая его вы, соглашаетесь с условиями,
ознакомиться с которыми можно, нажав на ссылку «
условия», справа от переключателя.
Далее нужно продолжить пополнение баланса картой. Автоплатеж будет подключен в случае успешно проведенной
транзакции.
Подключение автоплатежа в Истории платежей
В Истории платежей договора находится блок «Автоплатеж», где можно подключить автоплатеж к привязанной карте
в два клика.
По нажатию на кнопку «Подключить автоплатеж» появится список привязанных карт, из которого можно выбрать
карту для подключения автоплатежа. После выбора карты появится всплывающее уведомление «Автоплатеж успешно
подключен», она отобразится в блоке «Автоплатеж» в Истории платежей этого договора.
Если привязанные карты отсутствуют, по нажатию на «Подключить
автоплатеж» появляется подсказка с инструкцией. Чтобы подключить автоплатеж необходимо привязать банковскую
карту. Для этого нужно пополнить баланс договора на 1 рубль с вводом реквизитов карты на защищенной странице
Сбербанка. По нажатию на «Продолжить» открывается авторизованная страница Сбербанка с суммой к оплате в
1 рубль.
Автоплатеж будет подключен в случае успешно проведенной транзакции, а карта добавлена в список привязанных
карт.
Наличие подключенного автоплатежа и Условия
В разделе Договоры в столбце «Автоплатеж» на плашке каждого договора, к которому подключен автоплатеж, будет
отображаться значок карты и четыре последние цифры привязанной банковской карты. Чтобы увидеть подробности
нужно нажать на эту надпись и перейти в «Историю платежей».
В «Истории платежей» в случае, если к данному договору подключен автоплатеж, сверху будет отображаться
раздел «Автоплатеж». В этом разделе указана дата и сумма последней операции, а также кнопка «Отключить»,
которая находится справа от номера банковской карты.
Справа от заголовка блока «Автоплатеж» находится ссылка на «
условия». Чтобы ознакомиться с условиями
автоплатежа, нужно перейти по этой ссылке
Отключение автоплатежа
Для отключения «Автоплатежа» нужно зайти в раздел «Договоры», найти необходимый договор, на плашке будет
значок и надпись «Автоплатеж». Далее - перейти в историю платежей, сверху первым будет раздел «Автоплатеж».
Справа от номера карты нажать на кнопку «Отключить» и подтвердить намерения в окне подтверждения.
Настройки профиля
В правом углу шапки Личного кабинета отображается ваша учетная запись, под которой вы авторизовались.
По нажатию на электронную почту можно:
-
Перейти в «Настройки профиля»
-
Изменить пароль
-
Выйти из Личного кабинета
PUSH-уведомления
Начиная с версии 2.0.12, в мобильном приложении доступны push-уведомления о состоянии объекта. При смене
статуса раздела объекта клиенту в течение 1 минуты приходит уведомление на смартфон. Также существуют
служебные уведомления и полезные рассылки.
Особенности push-уведомлений в Android
В операционной системе Android пуш-уведомления получают только запущенные приложения. Если после выхода и
авторизации тестовый push на устройстве не появляется, значит проблема может быть в настройке конкретного
смартфона. Это могут быть ограничения оператора, конкретной сети, блокировки сегментов интернета
государственными органами, ограничения операционной системы, твикеры, локеры, вирусы, анонимайзеры,
настройки энергосбережения и уведомлений – сторонние программы, меняющие стандартные настройки сети и
производительности смартфона.
Для решения проблемы самостоятельно, попробуйте следующее:
1) Системные Настройки смартфона > Приложения > Delta Личный Кабинет. Должна стоять галочка «Включить
уведомления».
2) Системные Настройки смартфона > Приложения > GooglePlay Services. Должна стоять галочка «Включить
уведомления».
3) Опция Ограничить фоновые данные отключена. (Системные Настройки смартфона > Использование данных > Меню)
или (Системные Настройки смартфона > Приложения > Delta Личный Кабинет > Использование данных).
4) Автосинхронизация данных включена (Системные Настройки смартфона > Использование данных > Меню >
Автосинхронизация данных).
5) Проверьте настройку «Сохранять подключение Wi-Fi в спящем режиме» (Системные Настройки смартфона > Wi-Fi
> Меню > Дополнительные функции > Wi-Fi в спящем режиме) и убедитесь, что установлен статус «Не выключать».
6) На некоторых устройствах есть оптимизации Wi-Fi они должны быть выключены (Системные Настройки смартфона
> Wi-Fi > Меню > Дополнительные функции > Оптимизация Wi-Fi).
7) На Android 5+ убедитесь, что режим «Не беспокоить» выключен (Системные Настройки смартфона > Звук > Не
беспокоить).
8) Убедитесь, что приложению Delta Личный Кабинет предоставлены все разрешения, перейдя в Системные
Настройки смартфона > Приложения > Delta Личный Кабинет > Разрешения.
9) Соответствующие разрешающие настройки (пункты 2, 3, 7, 8) должны быть и у Сервисов Google (Google Play
Services), т.к. именно Сервисы Google доставляют уведомления.
10) Выставить профили звуков в настройках Android на нужный уровень.
11) Приложения типа тасккиллеры, антивирусы, файрволы, твикеры могут влиять на работу процесса.
12) Процесс приложения нельзя завершать вручную (или после завершения запустите снова).
13) В режиме экономии энергии устройства могут сами отключать уведомления или уменьшить частоту проверки.
14) На Meizu и Xiaomi устройствах проверить разрешение на работу в фоне у приложения Delta Личный Кабинет и
Сервисов Google (Google Play Services), для Meizu - добавить Delta Личный Кабинет в белый список ускорения
памяти: Безопасность (приложения) > Ускоритель > Настройки > Белый список ускорения памяти - добавить
приложение Delta Личный Кабинет
Подключение push-уведомлений выборочно на все устройства
При авторизации в мобильном приложении смартфон автоматически «подписывается» на получение push-уведомлений,
если это не запрещено операционной системой смартфона. Если подписка включена, то на смартфон будут
приходить push-уведомления. В iOS и современной Android после установки приложения операционная система
спрашивает разрешение пользователя на получение уведомлений.
Отключение push-уведомлений
Отключить и заново подключить получение push-уведомлений для каждого устройства можно в веб-версии Личного
кабинета в разделе «Настройки» на вкладке «PUSH-уведомления» или по прямой ссылке
https://lk.delta.ru/profile/devices/.
На этой странице находится список моделей смартфонов, на которых установлено мобильное приложение «DELTA
Личный кабинет», и пользователь авторизован под той же учетной записью, что и вы на данный момент. Напротив
каждого устройства находиться переключатель, позволяющий включить или отключить подписку на получение
уведомлений на каждом из этих устройств.
Перестали приходить push-уведомления
Внимание! Если push-уведомления не приходят, проверьте системные настройки
смартфона – может стоять запрет на получение уведомлений на все, либо на конкретное приложение.
Уведомления на ваш смартфон шлет сервер через специальный Инструмент, взаимодействующий с Apple и Google
соответственно. Если по каким-то причинам не удалось доставить уведомление, например, сел телефон или пропал
интернет, этот Инструмент может самостоятельно «отписать» смартфон от получения уведомлений. Разработчикам
запрещено автоматически отслеживать и подписывать их без ведома клиентов.
Для возобновления подписки нужно «включить» переключатель напротив устройства. После включения проверить
работоспособность можно, отправив тестовое уведомление, по нажатию на кнопку «Отправить» справа от
переключателя.
Если после включения тестовое уведомление не приходит и системные настройки смартфона не запрещают получение
уведомлений, то нужно на этом смартфоне выйти из учетной записи и заново
авторизоваться. Сделать это можно в разделе «Профиль» мобильного
приложения.
Внимательно проверьте учетную запись (почту), если в ней были однажды добавлены договоры, все ваши объекты
сразу отобразятся! Если после авторизации вас просит добавить договор, ищите ошибку в почте.
Тестовое уведомление для поиска устройства и проверки PUSH
Если у вас несколько устройств одинаковой модели, найти нужное поможет отправка «тестового уведомления».
Таким же образом можно проверить работоспособность подписки на уведомления.
В конце строки с моделью устройства находится кнопка «Отправить», по нажатию на этот смартфон будет
отправлено тестовое push-уведомление.
Кнопка будет неактивна пока переключатель подписки на уведомления выключен.
Выход
Для соблюдения мер безопасности рекомендуется выходить из учетной записи – разлогиниваться, особенно, если
вы авторизовались на чужом компьютере. Для этого нажмите на учетную запись – электронную почту,
расположенную в правом верхнем углу экрана, в выпадающем меню нажмите «Выйти».
Если у вас есть подозрения, что вашим паролем завладели посторонние, нужно перейти в раздел «Безопасность» в Настройках профиля, внизу под списком активных сессий нажать
на кнопку «Завершить все сессии (включая мобильные), кроме текущей», затем сменить пароль. Таким образом все
авторизованные устройства будут разлогинены. При авторизации им потребуется ввести актуальный пароль, за
одно и заново подписаться на получение push-уведомлений на мобильных устройствах.
Профиль
По нажатию на «Настройки» в выпадающем меню, открывается вкладка Профиль.
Здесь можно:
-
Изменить часовой пояс
-
Изменить адрес электронной почты учетной записи
Безопасность
Во вкладке «Безопасность» отображается:
История активности – можно отследить, IP-адрес, дату и технические параметры устройства, с которого заходили
в Личный кабинет под вашей учетной записью. Также можно завершить все активные
сессии, кроме текущей по нажатию на соответствующую кнопку в конце списка.
Последние события – можно посмотреть изменения, например, добавление доверенного лица.
Смена пароля – для смены пароля необходимо ввести старый пароль, новый пароль и продублировать новый пароль
для подтверждения.
Доступ в ЛК
В настройках профиля находится раздел «Доступ в ЛК», в котором можно осуществить управление доступом к
объектам.
Пользователи
В разделе «Пользователи» отображается список всех пользователей ЛК, кому был
предоставлен доступ к объектам, находящимся в данной учетной записи.
Напротив каждой учетной записи можно посмотреть количество объектов, к
которым предоставлен доступ. Если нажать на число в столбце «Передано объектов», осуществится переход в
Сводку, где будут отображаться только эти объекты.
Для удаления доступа сразу ко всем
объектам нужно нажать на «крестик» в столбце «Удалить доступ
ко всем ОБ». По нажатию нужно подтвердить действие, после чего доступ к объектам учетной записи из списка
будет удален.
Группы
В данном разделе отображаются «Группы объектов». Группы – это
сохраненные
настройки фильтра Сводки для упрощения выборки нужных объектов.
Для удобства поиска объектов в Сводке можно
создавать группы объектов.
Для создания новой группы нужно нажать на ссылку «
Создать новую».
По нажатию откроется экран, где нужно дать название группе, указать комментарий, выбрать объекты, которые
будут входить в данную группу и нажать «Сохранить». Чтоб группа была доступна в поиске, нужно отметить опцию
«Использовать для поиска объектов».
Каждой группе объектов можно
передать управление, т.е.
предоставить доступ к каждому объекту группы. Для
этого нужно нажать на ссылку «Передать управление» на плашке группы, указать электронную почту.
Если пользователь с такой электронной почтой в Личном кабинете не зарегистрирован, то станет доступна опция
«Пригласить пользователя в Личный кабинет». При выборе этой опции на указанную электронную почту будет
отправлено приглашение в Личный кабинет с логином и паролем.
Если при добавлении выбрать опцию «Может передать право далее», то добавленный пользователь сможет также
предоставлять доступ к каждому объекту группы другим пользователям.
Для
удаления доступа нужно удалить пользователя из каждого объекта
группы в разделе «
Доступ в Личный кабинет» либо
удалить доступ ко всем объектам сразу для конкретной учетной записи в разделе «
Пользователи».
Импорт
В данном разделе
собственник договора или
пользователь с правами передачи доступов к ОБ может предоставить доступ к
множеству объектов, загрузив шаблонный файл.
Для загрузки файла нужно нажать на кнопку «Загрузить файл». В результате откроется окно выбора файла,
расположенного на локальном диске.
При загрузке файла начнется обработка, кнопка «Загрузить файл» изменится на «Обработка файла» и будет
недоступна для нажатия. Загруженный
файл появится в списке его всегда
можно повторно скачать, чтобы не создавать заново.
После загрузки фала настройки доступа применятся автоматически.
Результаты предоставления доступа
сформируются в файл, скачать который можно в столбце «
Результаты импорта». В файле будут отражены результаты успеха либо ошибки в
каждой строке.
Все операции предоставления доступа отразятся в разделе «
Настройки/Безопасность/Последние события» у всех
пользователей, кому доступны объекты.
Шаблонный файл с настройками доступа
Образец файла можно
скачать тут.
Для импорта настроек допускается файл в формате
XLS или
XLSX с полями:
-
Объект: номер объекта в формате ОБ-14-3592
-
Учетная запись ЛК: e-mail, если такого пользователя в ЛК нет, он будет
зарегистрирован автоматически, на указанную почту придет пароль
-
Добавить/удалить доступ: фиксированные значения:
-
«добавить» доступ к ОБ будет предоставлен
-
«удалить» если доступ был ранее, он будет удален
-
Передача доступа другим: фиксированные значения:
-
«да» пользователь сможет предоставлять доступ к ОБ другим пользователям
-
«нет», либо иное значение - пользователь НЕ сможет предоставлять доступ к ОБ другим пользователям
Пример содержимого файла:
| Объект |
Учетная запись ЛК |
Добавить/удалить доступ |
Передача доступа другим |
| ОБ-00-9999 |
username@hostname.xx |
добавить |
да |
| ОБ-00-0092 |
username1@hostname.xx |
удалить |
|
| ОБ-00-5555 |
username2@hostname.xx |
добавить |
нет |
Банковские карты
В Настройках профиля в разделе «Банковские карты» находится список привязанных к учетной записи Личного
кабинета DELTA банковских карт.
Внимание! DELTA не хранит на своих серверах реквизиты банковских карт
пользователей, только маску карты, воспользоваться которой злоумышленникам не представляется возможным.
Добавить карту
Для добавления карты нужно нажать на кнопку «Добавить» карту. Ввод карточных реквизитов и подтверждение
операции вводом СМС-кода осуществляется на защищенной странице Сбербанка, в Личном кабинете DELTA карточные
данные не хранятся. Для привязки карты необходимо пополнить баланс договора минимум на 1 рубль с вводом
реквизитов карты.
После добавления карты при последующих пополнениях баланса более не потребуется вводить все реквизиты карты,
только CVV/CVC код. На странице Сбербанка будут отображаться все привязанные к ученой записи Личного
кабинета DELTA карты.
При добавлении карты можно подключить автоплатеж на странице ввода суммы пополнения баланса.
Удалить карту
Для удаления карты из списка привязанных к учетной записи Личного кабинета DELTA карт нужно нажать на
«крестик», расположенный после маски номера карты. По нажатию появится окно с подтверждением удаления.
Внимание! К привязанной карте может быть подключен автоплатеж. При удалении
карты автоплатеж будет отключен.